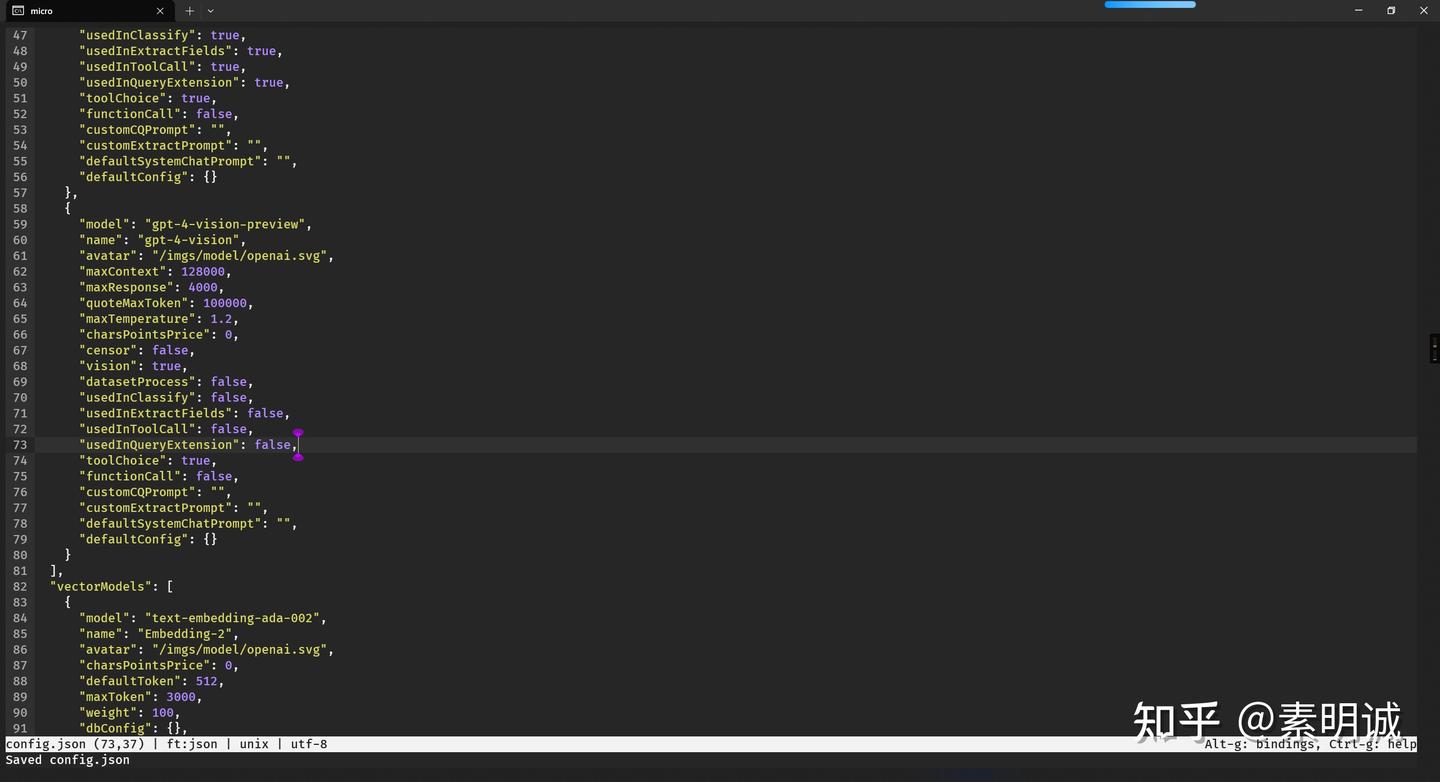Linux 使用 zstd 解压缩
zstd(Zstandard)是一个由 Facebook 开发的高效压缩算法和工具。
基本用法
安装 zstd 在大多数 Linux 发行版中,可以通过包管理器安装 zstd
sudo apt install zstd # Debian/Ubuntu
sudo yum install zstd # CentOS
sudo dnf install zstd # Fedora
压缩文件 使用 zstd 压缩文件,命令格式如下
zstd [文件名]
例如,压缩一个名为 example.txt 的文件
zstd example.txt
这会创建一个压缩后的文件 example.txt.zst。
解压文件 使用 zstd 解压文件,命令格式如下
zstd -d [压缩文件名]
或者使用长参数 --decompress
zstd --decompress example.txt.zst
调整压缩等级 zstd 允许你指定压缩等级(1-19),默认为 3。等级越高,压缩比越好,但需要更多的处理时间
zstd -[等级] example.txt
例如,使用压缩等级 5 压缩文件
zstd -5 example.txt
使用注意事项
内存使用,高压缩等级可能会显著增加内存使用。在资源受限的环境中,应避免使用过高的压缩等级。
文件覆盖,默认情况下,zstd 在压缩或解压时不会覆盖现有文件。如果需要覆盖,可以添加 -f(或 --force)参数。
批量处理,可以使用通配符一次压缩或解压多个文件
zstd *.txt # 压缩当前目录下所有 .txt 文件
zstd -d *.zst # 解压当前目录下所有 .zst 文件