错误内容
E: /usr/share/initramfs-tools/hooks/plymouth failed with return 127.
update-initramfs: failed for /boot/initrd.img-... with 127.
dpkg: error processing package initramfs-tools (--configure):
installed initramfs-tools package post-installation script subprocess returned error exit status 127
错误代码 127 表示命令未找到(command not found)。
initramfs-tools 的 plymouth 钩子脚本在更新 initramfs 镜像时,需要调用 fc-cache 命令。
尽管 fontconfig 软件包已安装,但 fc-cache 命令缺失,可能是由于软件包损坏、文件系统问题或磁盘空间不足导致的。
排查步骤
步骤 1:更新软件包列表
首先,更新您的软件包列表以确保获取最新的软件包信息。
步骤 2:强制重新安装 fontconfig 及其相关软件包
强制重新安装 fontconfig 及其相关的软件包,包括 libfontconfig1 和 fontconfig-config。
sudo apt-get install --reinstall fontconfig fontconfig-config libfontconfig1
注意: 请仔细观察重新安装过程中的任何错误信息。如果出现错误,请记录下来。
步骤 3:验证 fc-cache 是否存在
重新安装后,检查 fc-cache 是否已安装。
预期结果: 应该输出 /usr/bin/fc-cache。如果没有输出,表示 fc-cache 仍然缺失。
步骤 4:检查 fc-cache 的可执行权限
查看 fc-cache 的文件权限是否正确。
预期结果: 您应该看到文件存在,并且具有可执行权限(-rwxr-xr-x)。
步骤 5:测试 fc-cache 命令
尝试运行 fc-cache,以确保它可以正常工作。
/usr/bin/fc-cache --version
预期结果: 显示 fontconfig 的版本信息。
步骤 6:完成未完成的软件包配置
由于之前的错误涉及到 initramfs-tools 未完全安装或配置,运行以下命令:
这将尝试完成任何未完成的软件包配置。
步骤 7:更新 initramfs
尝试重新生成 initramfs,看看错误是否仍然存在。
步骤 8:如果问题仍然存在,检查软件包完整性
如果 fc-cache 仍然缺失,可能是软件包数据库或 fontconfig 软件包本身已损坏。我们可以尝试清理软件包缓存并重新下载软件包。
sudo apt-get clean
sudo apt-get update
sudo apt-get install --reinstall fontconfig fontconfig-config libfontconfig1
步骤 9:检查磁盘空间
确保系统磁盘有足够的可用空间,特别是 /usr 所在的分区。
如果空间不足,可能导致软件包无法正确安装。
步骤 10:检查文件系统是否存在损坏
如果怀疑文件系统可能损坏,可以尝试在下次重启时运行文件系统检查。
然后重启系统,系统会在启动时自动检查文件系统。
步骤 11:查看 fontconfig 软件包的文件列表
检查 fontconfig 软件包应包含哪些文件,并验证它们是否存在。
查看输出,确认 /usr/bin/fc-cache 是否在列表中。
步骤 12:尝试从 DEB 文件手动安装 fontconfig
如果问题仍未解决,可以尝试手动下载并安装 fontconfig 软件包。
sudo apt-get download fontconfig
sudo dpkg -i --force-all fontconfig_*.deb
注意: 请确保替换 fontconfig_*.deb 为实际下载的文件名。
步骤 13:检查 fontconfig 依赖的库
查看 fc-cache 依赖的库,确保它们都存在。
如果有任何库显示为 not found,则需要重新安装相应的库。
步骤 14:重新安装相关的依赖库
如果发现缺少某些库,例如 libfontconfig.so.1,请重新安装相关的库。
sudo apt-get install --reinstall libfontconfig1
步骤 15:尝试移除并重新安装 fontconfig
警告: 这可能会移除依赖于 fontconfig 的其他软件包,请务必谨慎。
sudo apt-get remove --purge fontconfig
sudo apt-get install fontconfig
在执行此操作前,您可以检查哪些软件包依赖于 fontconfig:
apt-cache rdepends fontconfig
步骤 16:再次验证 fc-cache
重复 步骤 3 和 步骤 5,确认 fc-cache 已正确安装并可执行。
步骤 17:重新配置并更新 initramfs
sudo dpkg --configure -a
sudo update-initramfs -u
如果在上述所有步骤后问题仍未解决,我们可以考虑以下临时解决方案:
临时解决方案:禁用 plymouth 钩子
注意: 这只是一个临时的解决方案,可能会影响系统的启动画面。
步骤 1:重命名 plymouth 钩子脚本
sudo mv /usr/share/initramfs-tools/hooks/plymouth /usr/share/initramfs-tools/hooks/plymouth.bak
步骤 2:重新配置软件包并更新 initramfs
sudo dpkg --configure -a
sudo update-initramfs -u
步骤 3:继续软件包安装或更新
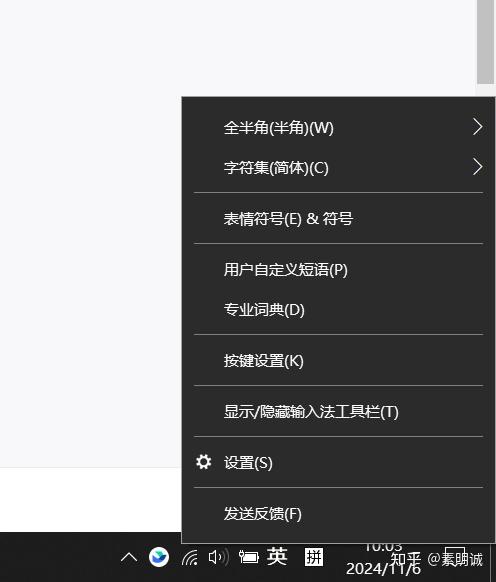 ### 选择按键
### 选择按键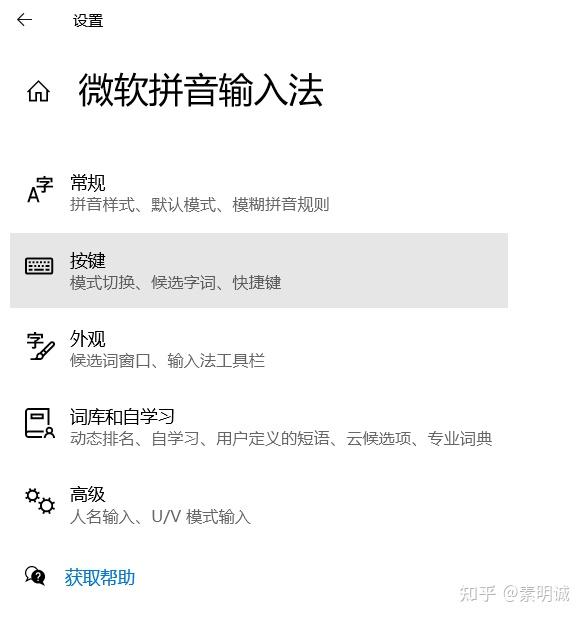 ### 拉到最下面,关闭热键
### 拉到最下面,关闭热键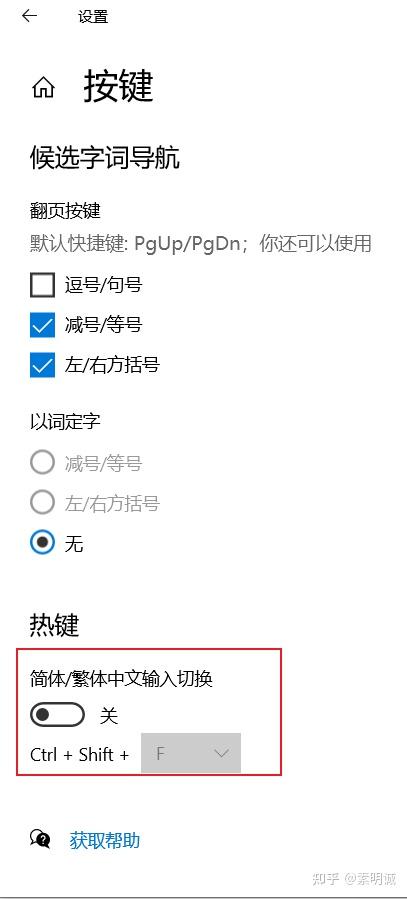

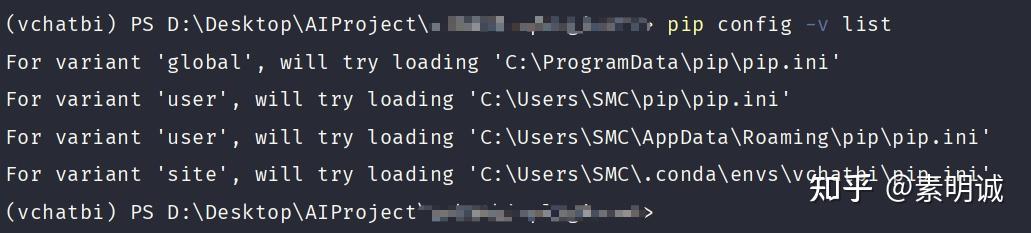 ## 配置文件说明
## 配置文件说明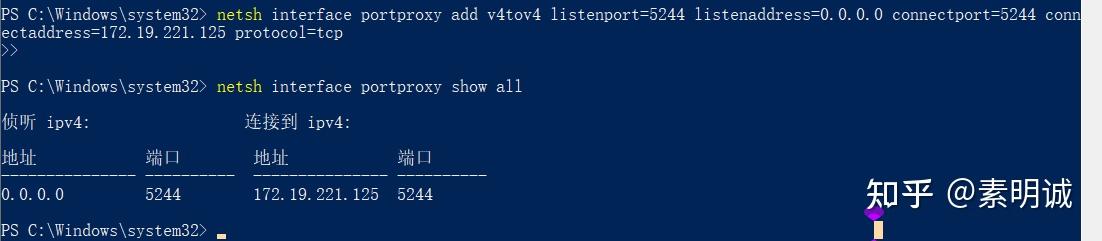 ### 参数说明
### 参数说明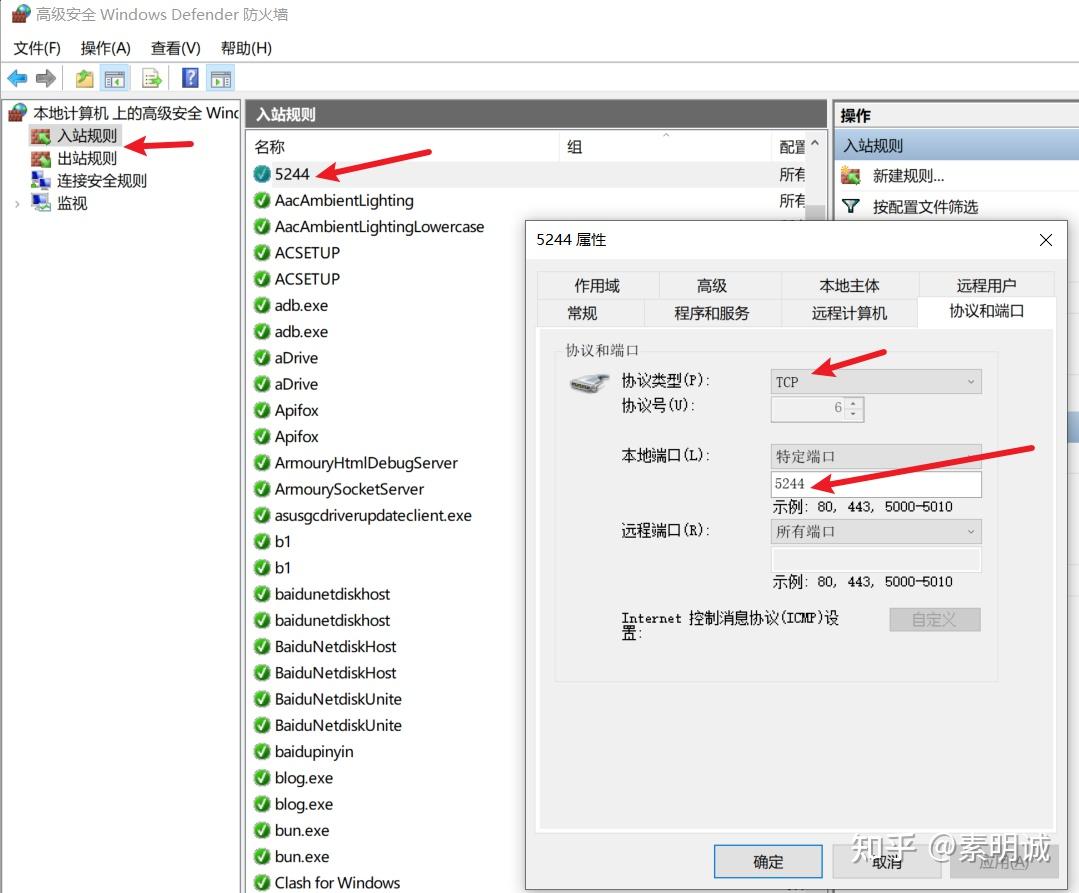 ## 在 windows 上进行测试
## 在 windows 上进行测试