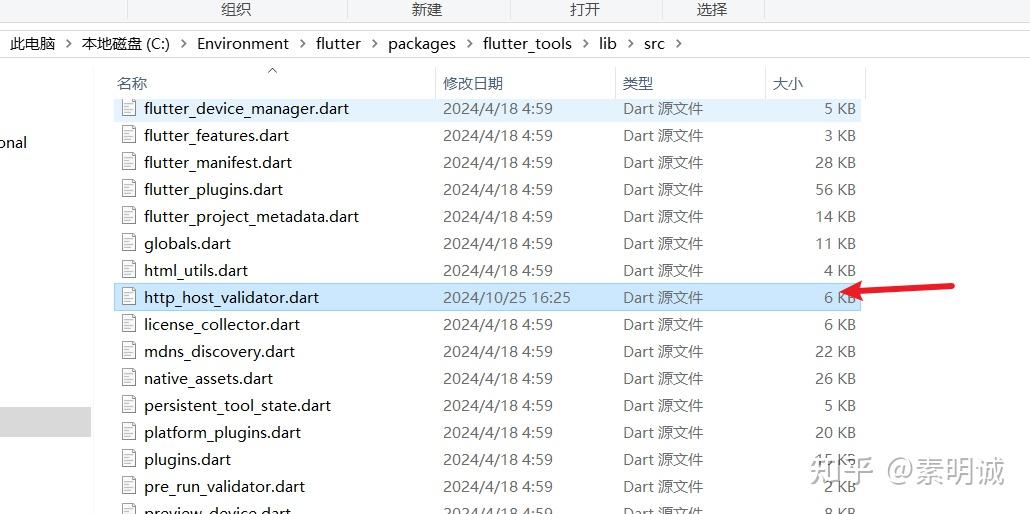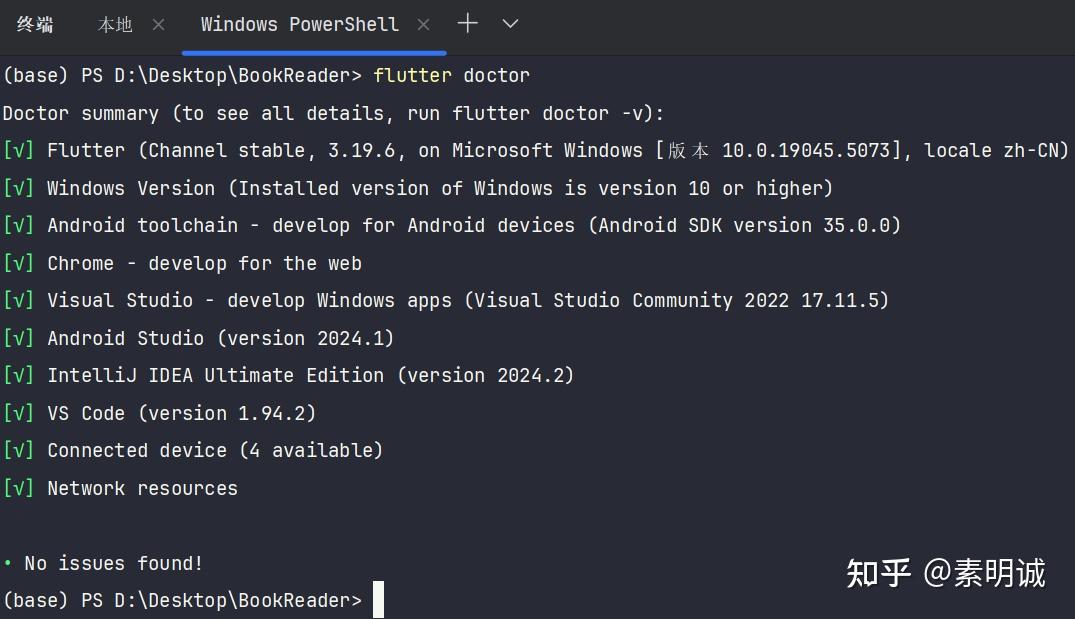使用 mc 删除文件
启动 mc
在终端输入 mc 命令,打开 Midnight Commander 界面。
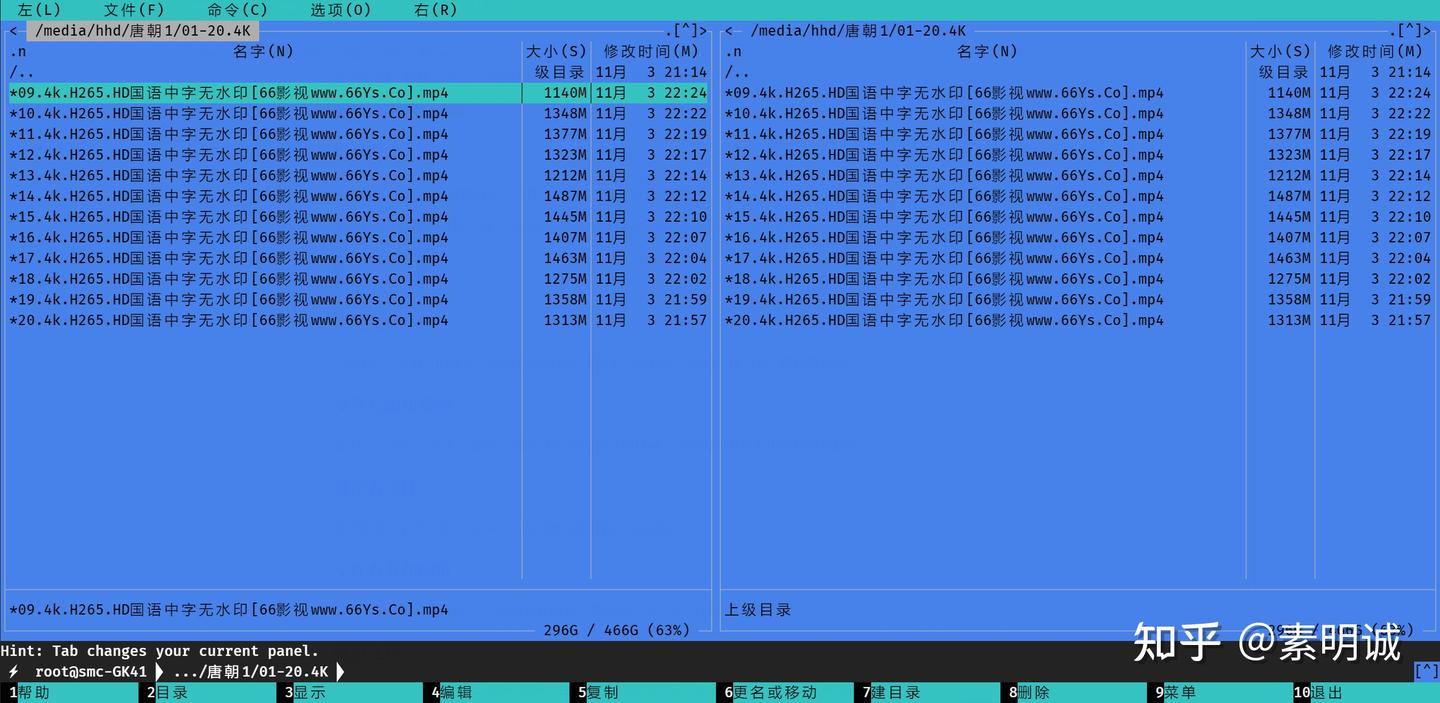 ### 浏览文件系统
### 浏览文件系统
使用箭头键浏览文件和文件夹。左侧和右侧面板可以分别显示不同目录的内容。
选择文件
使用方向键移动光标到要删除的文件或文件夹上。
删除文件
按 F8 键,系统会弹出一个确认对话框,询问是否删除选中的文件。
确认后,文件将被删除。
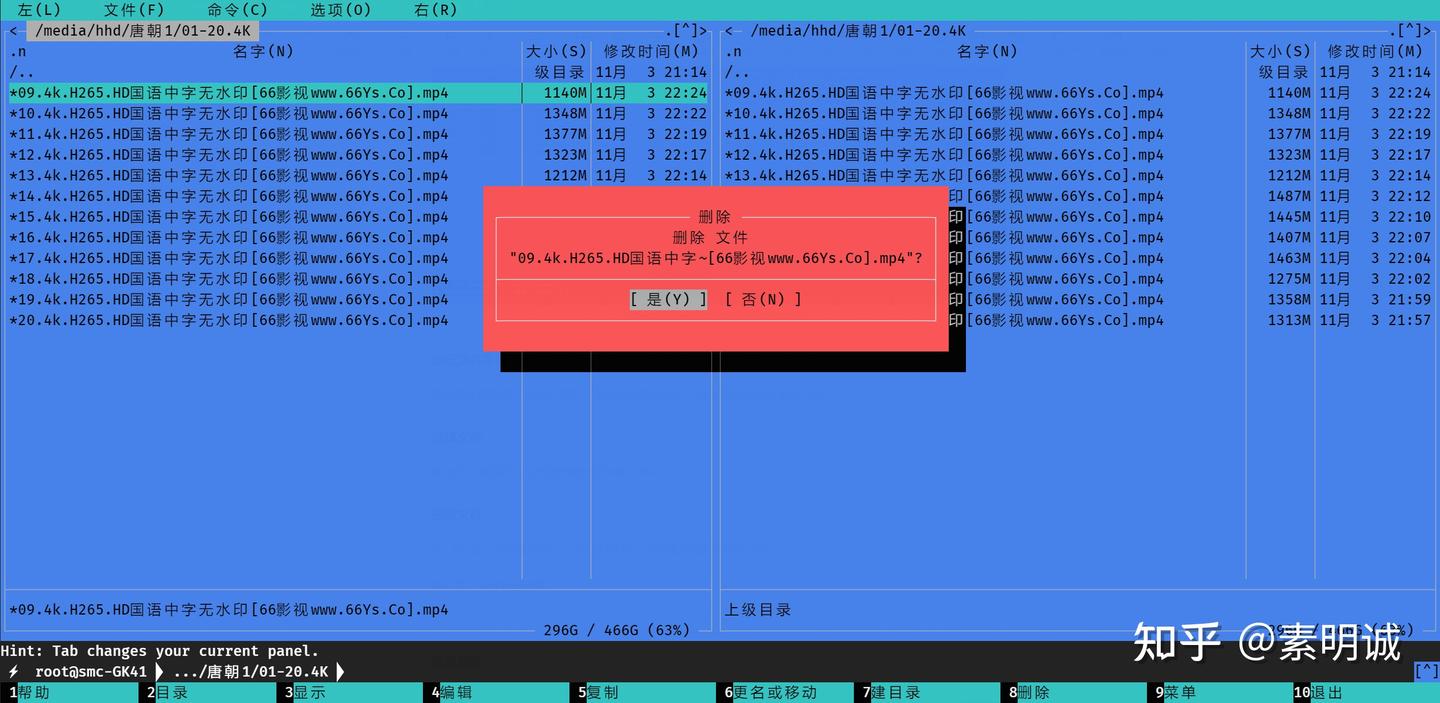 ### 批量删除
### 批量删除
可以使用 Insert 键选择多个文件,然后按 F8 进行批量删除。
下面是每个功能的具体示例,帮助你更好地理解 Midnight Commander (MC) 的使用
其他操作
浏览文件系统
启动 MC,使用方向键在左侧和右侧窗格中浏览不同的目录。例如,按 Tab 键切换窗格。
文件复制和移动
选中一个文件,按 F5 复制,或按 F6 移动到目标目录。在弹出的对话框中选择目标路径。
重命名文件
选中要重命名的文件,按 F6,然后输入新名称,最后确认。
文件查看和编辑
选中一个文本文件,按 F3 查看文件内容。要编辑,按 F4 打开内置编辑器。
搜索文件
按 Ctrl + S,输入要搜索的文件名或模式(如 *.txt),然后 MC 会在当前目录及子目录中搜索。
批量选择文件
按 Insert 键选中多个文件。完成选择后,按 F5 或 F6 进行批量复制或移动。
比较文件
选中两个文件(按 Insert 选中),然后按 F9,选择“文件”菜单中的“比较”选项,查看它们的差异。
支持压缩和解压缩
选中一个压缩文件(如 .zip),按 F4 解压或按 F5 创建新的压缩文件。
访问 FTP/SFTP 服务器
在 MC 中,按 Ctrl + \,输入 FTP/SFTP 服务器地址(如 ftp//example.com),然后输入用户名和密码,连接后可以管理远程文件。
文件属性和权限管理
选中一个文件,按 F9,选择“文件”菜单中的“属性”,可以查看和修改文件的权限和所有者。
执行外部命令
在 MC 界面中,按 Ctrl + O 切换到命令行模式,输入所需的命令(如 ls -l),然后按 Enter 执行。
通过这些示例,你可以更全面地了解如何使用 MC 进行各种文件管理操作。
注意事项
隐藏文件默认情况下,mc 可能不显示以 . 开头的隐藏文件。如果需要查看和删除这些文件,可以在 mc 的设置中调整显示选项。
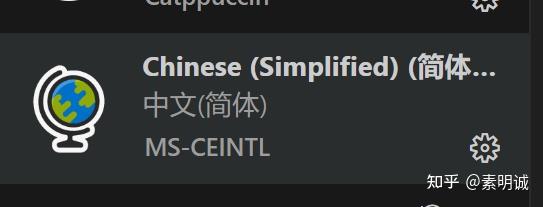 ## 激活语言包
## 激活语言包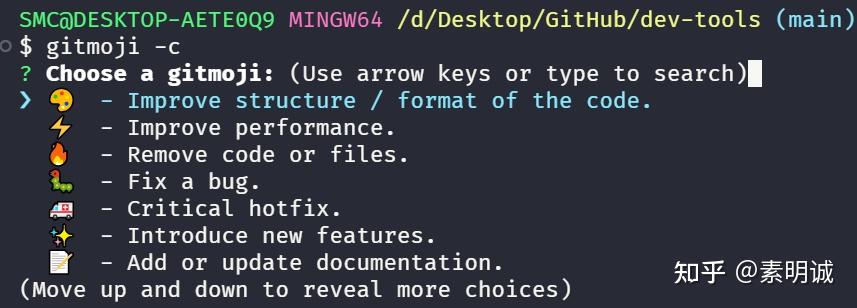
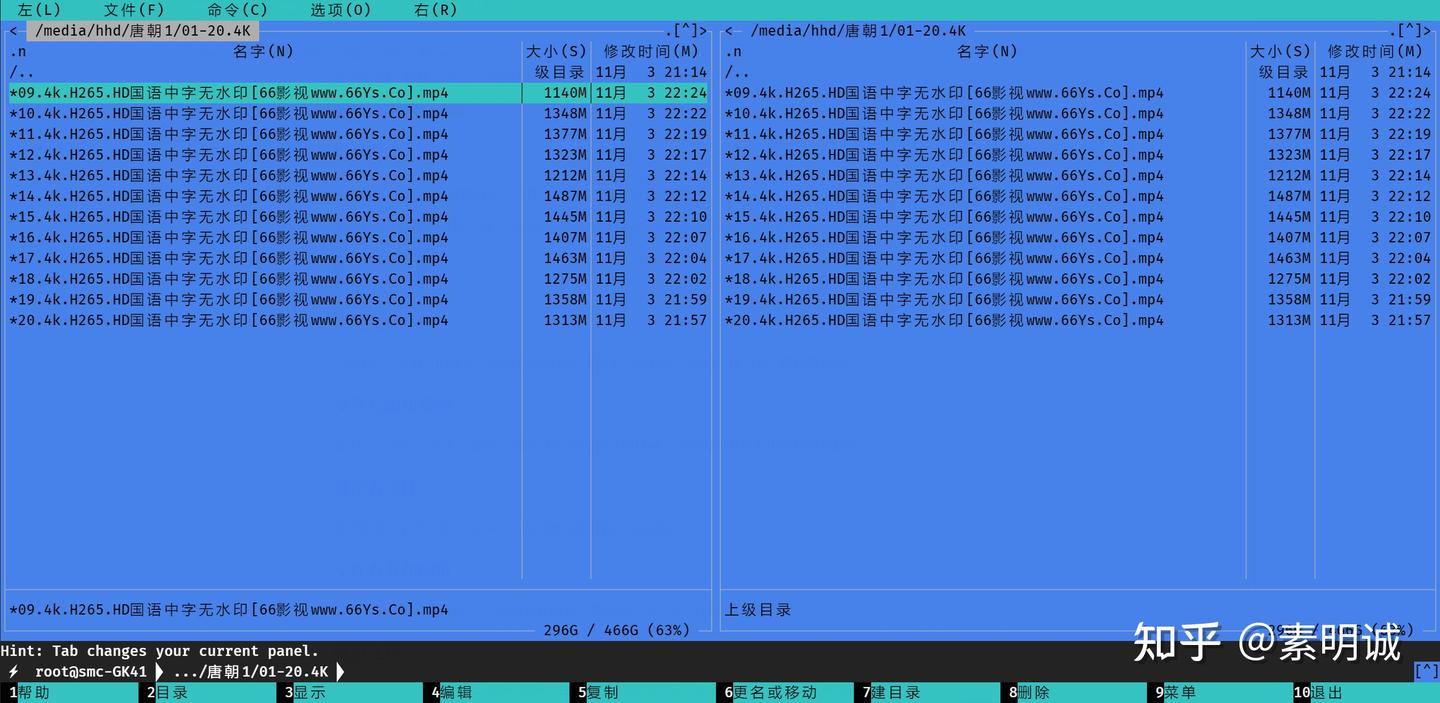 ### 浏览文件系统
### 浏览文件系统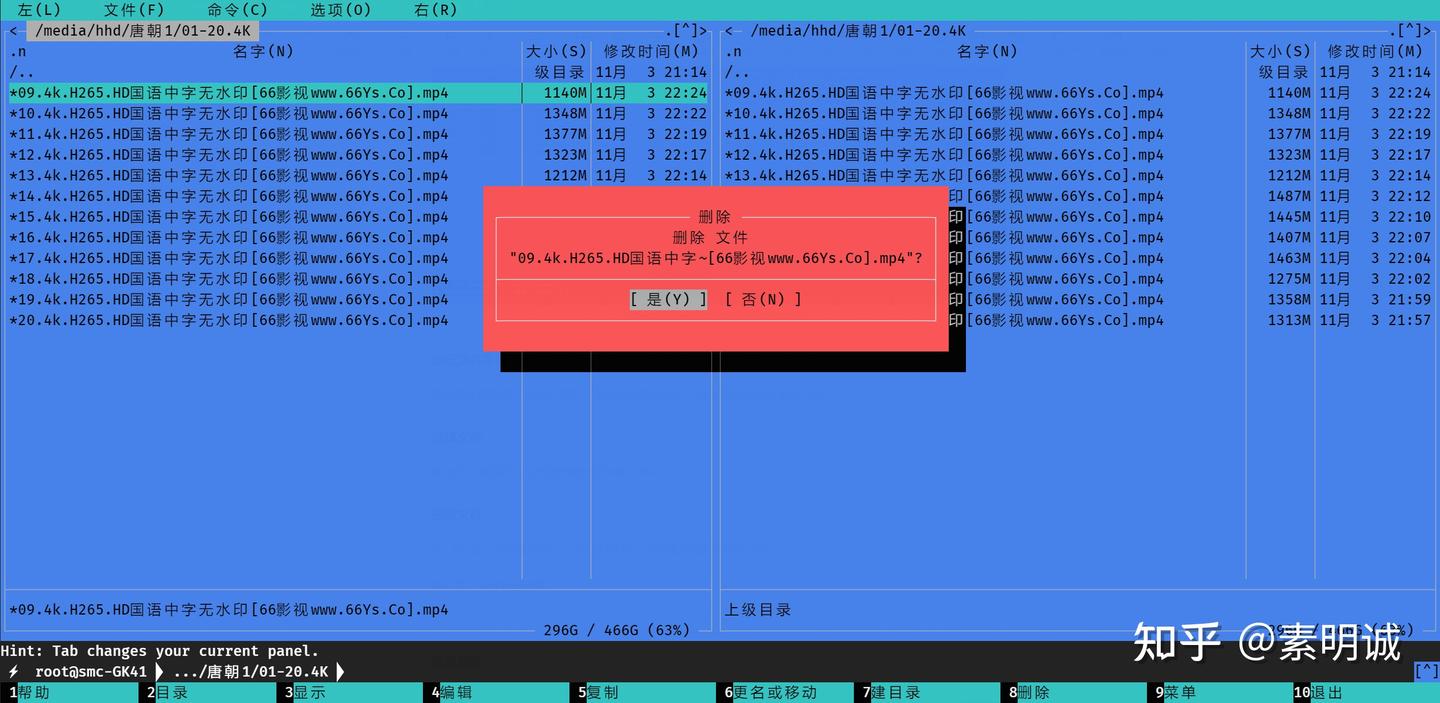 ### 批量删除
### 批量删除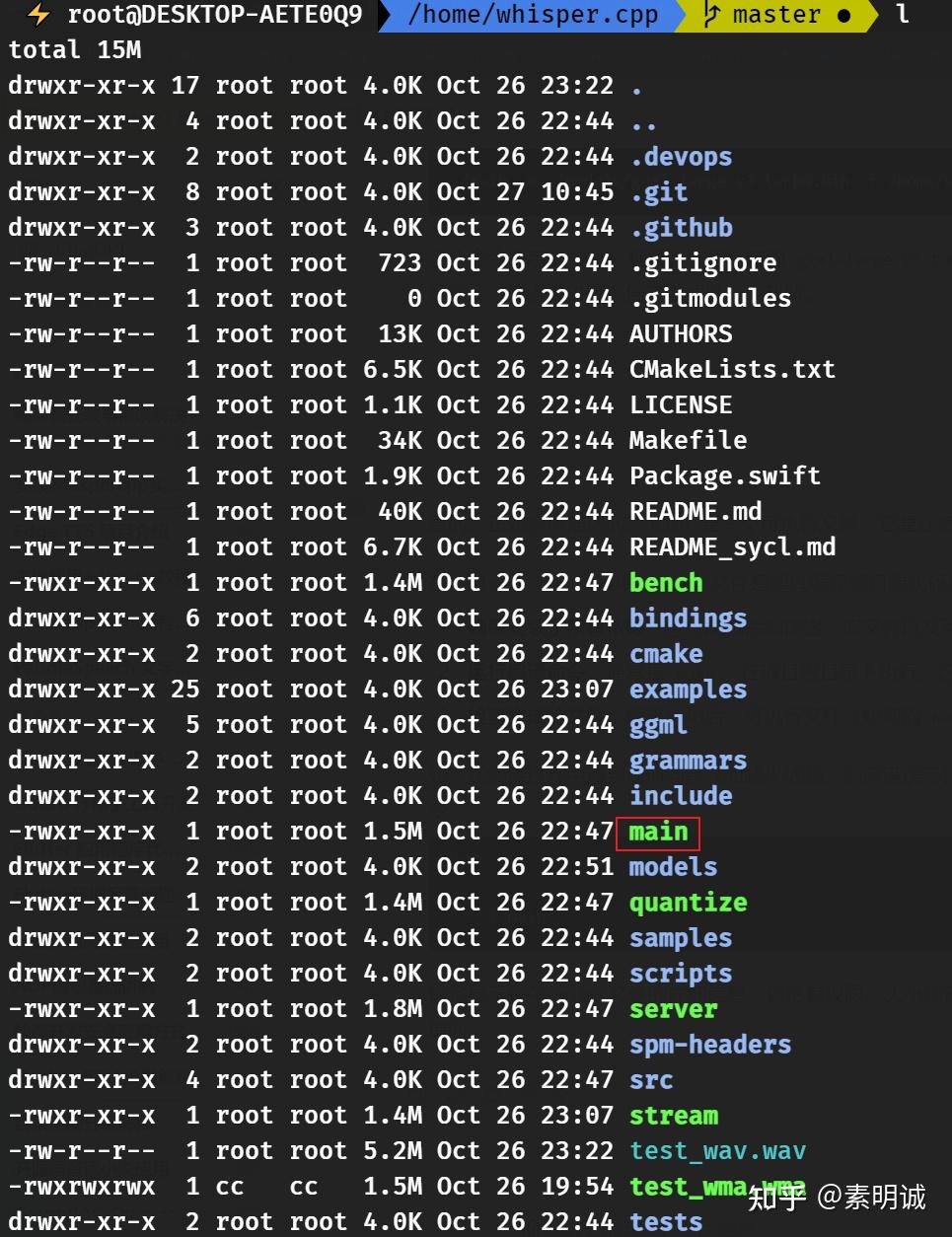 ## 模型下载
## 模型下载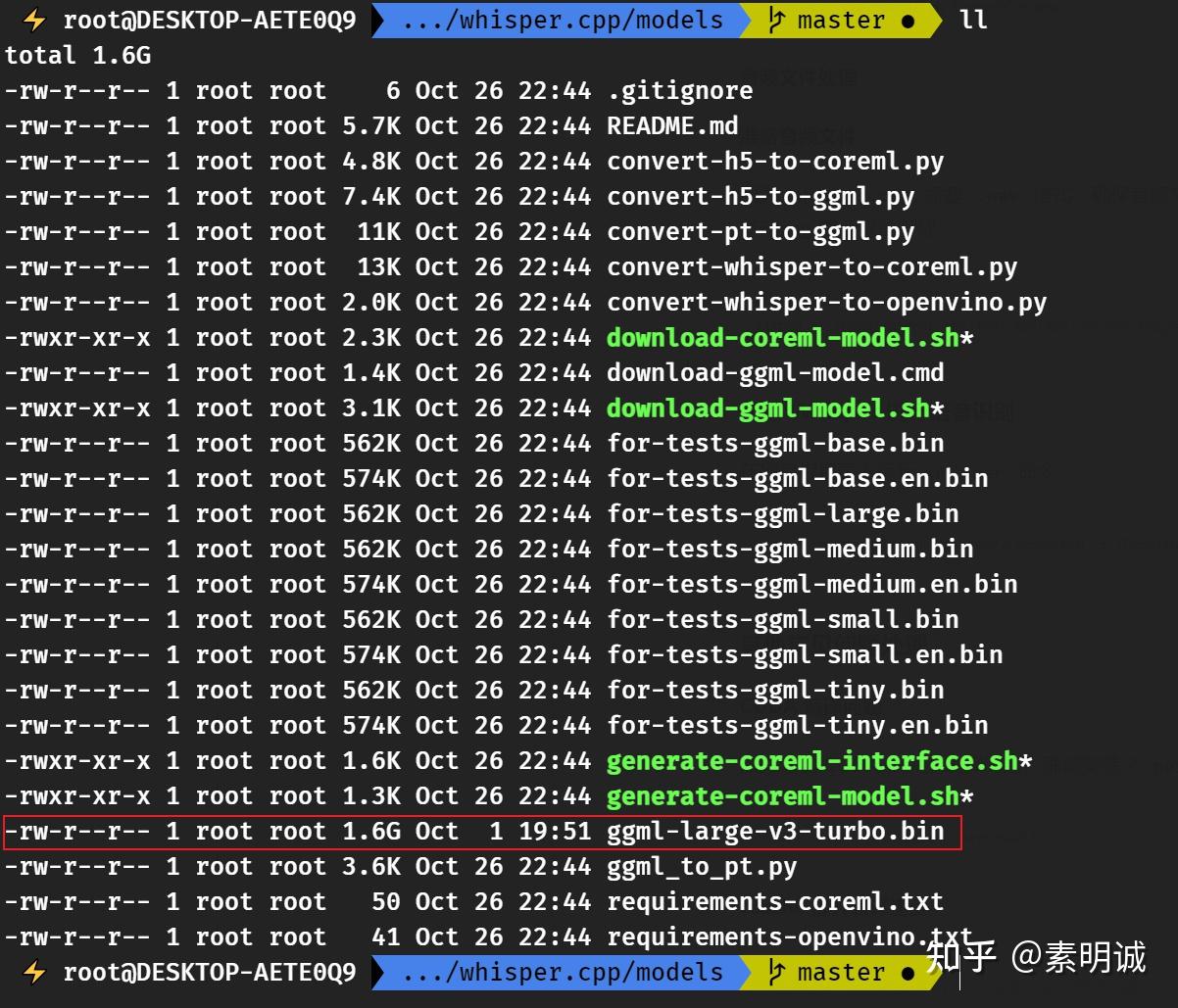 ## 音频文件处理
## 音频文件处理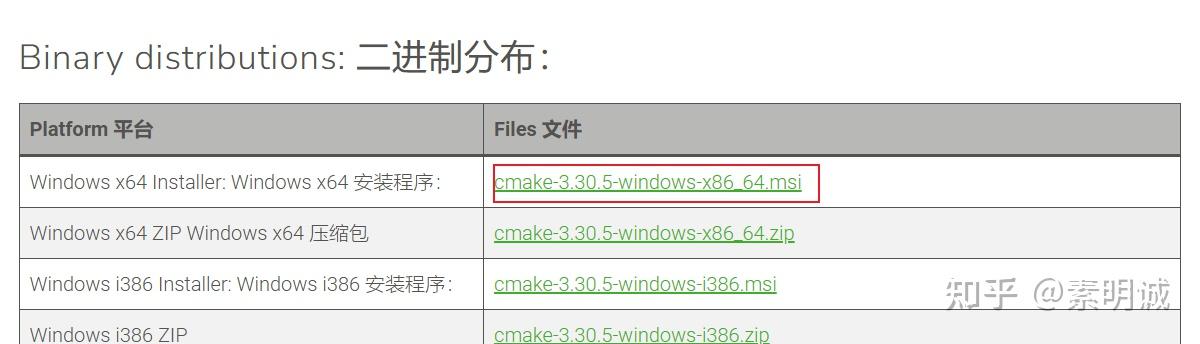
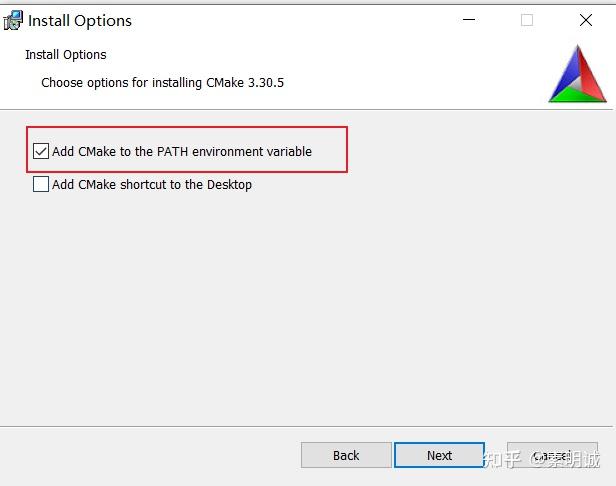
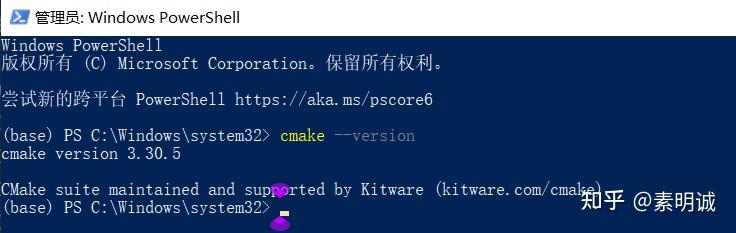
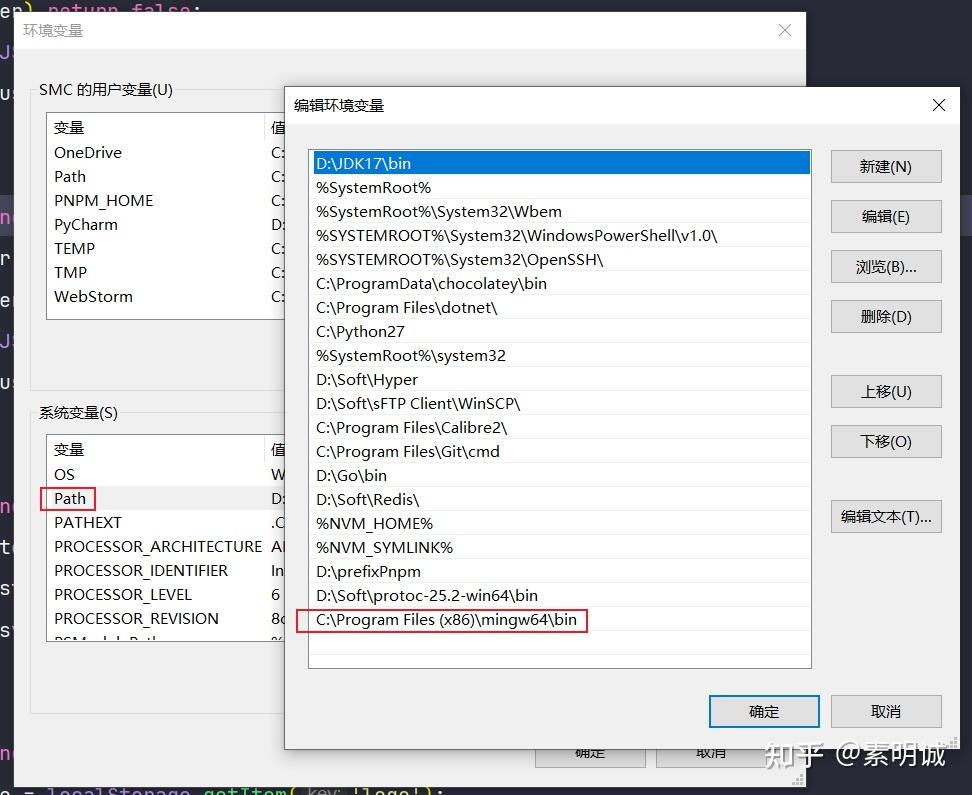 ## 验证是否成功
## 验证是否成功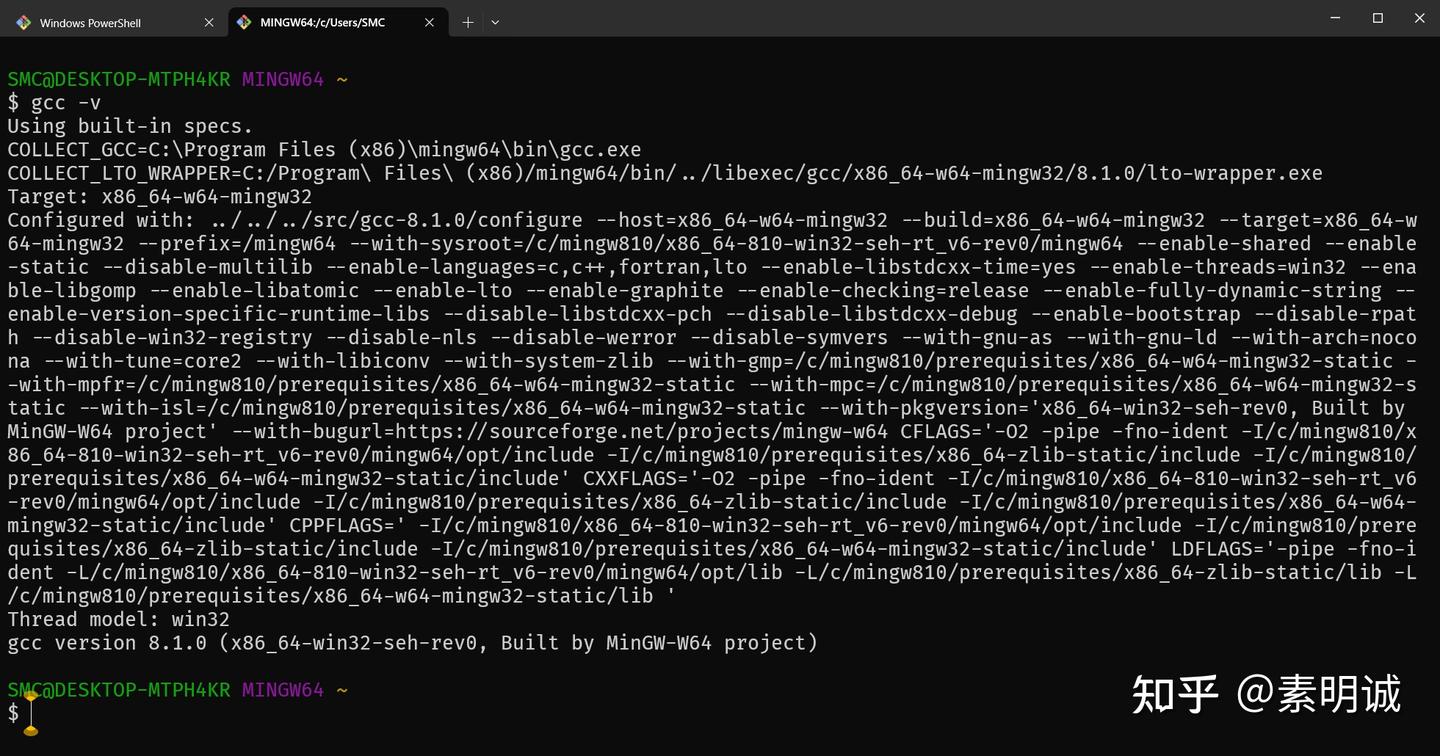 ## MinGW 在线安装
## MinGW 在线安装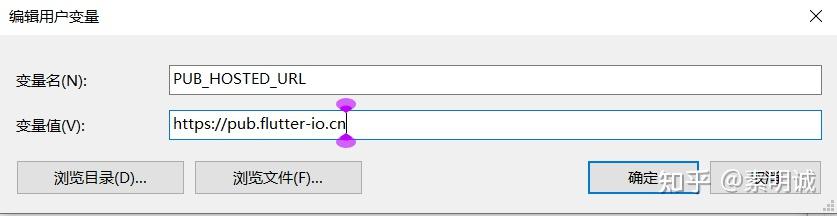
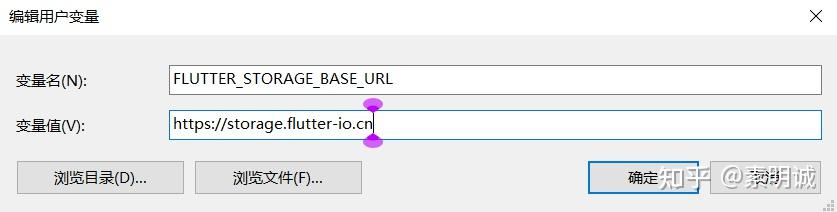 ### 系统变量
### 系统变量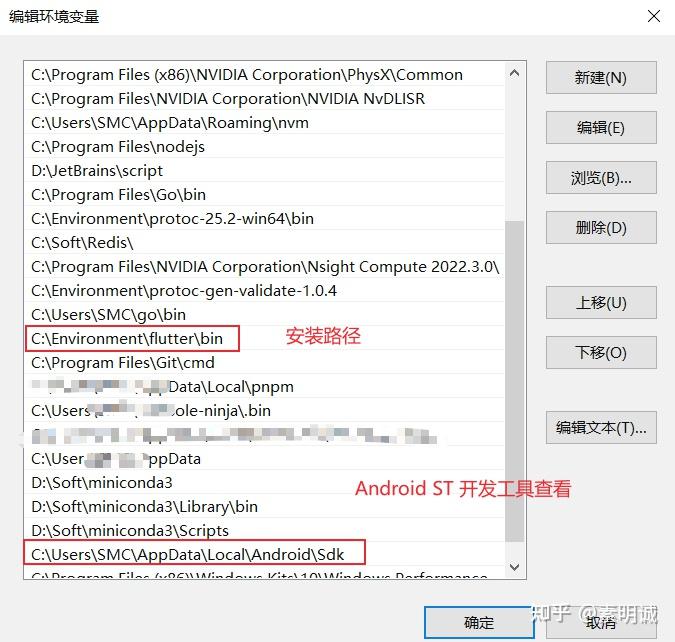 ### Git 配置代理
### Git 配置代理