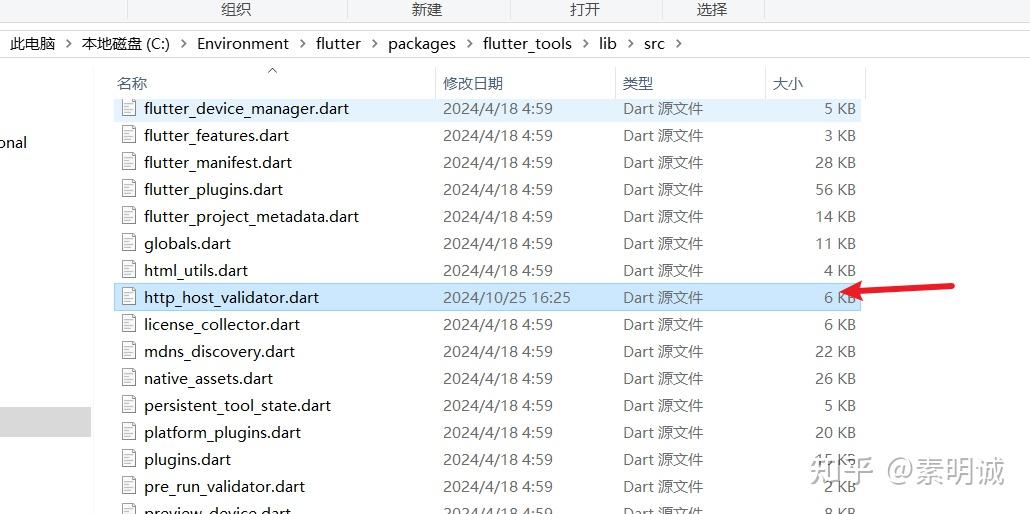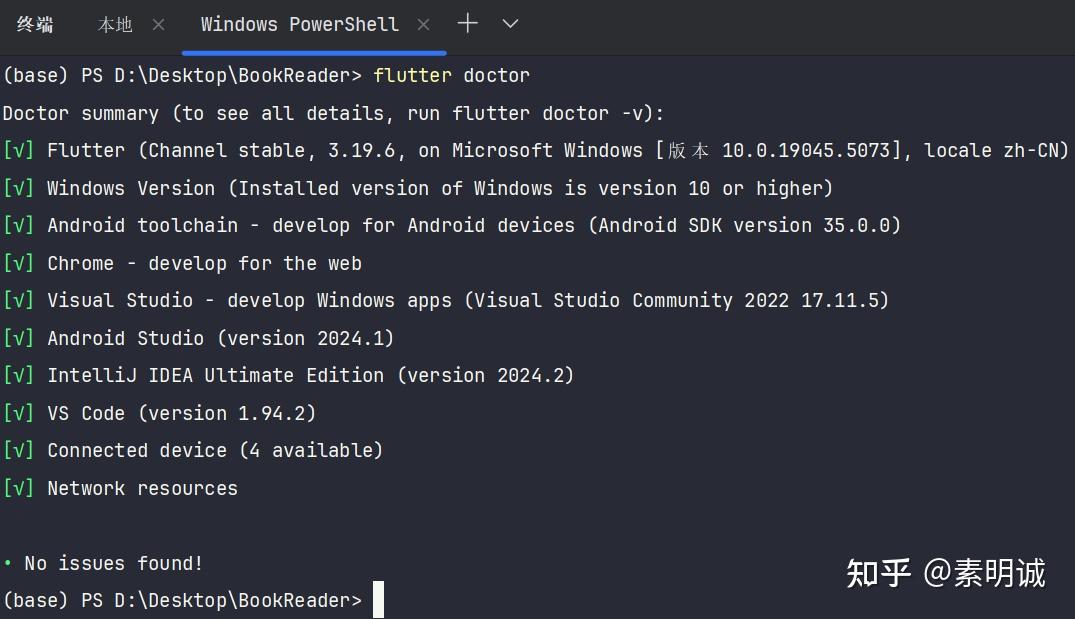Whispercpp 安装与使用教程
环境准备
Ubuntu 22.04 或其他 Linux 发行版,windows 上要配置的东西比较多,不推荐。
CUDA 支持的 Nvidia GPU (可选)
安装编译工具
安装编译所需的工具
sudo apt install build-essential
下载与编译 Whisper.cpp
使用 git 克隆 whisper.cpp 项目
git clone https://github.com/ggerganov/whisper.cpp.git
cd whisper.cpp
编译项目
在项目根目录下运行 make 命令
make
如果您有 CUDA 环境,可以加速编译
make -j
编译后会出现 main 可执行文件
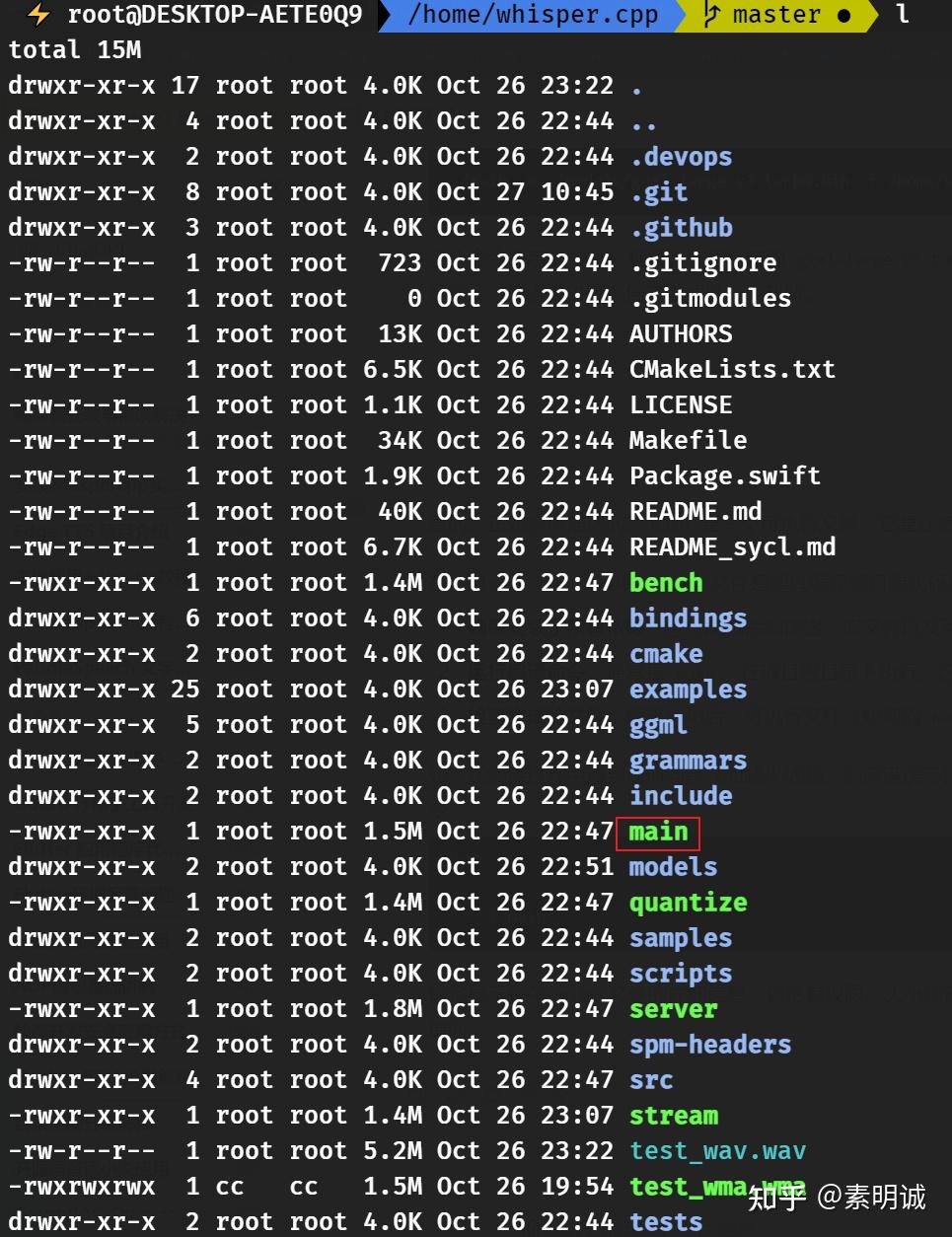 ## 模型下载
## 模型下载
进入 models 目录并下载所需的模型
cd models
./download-ggml-model.sh large-v3-turbo
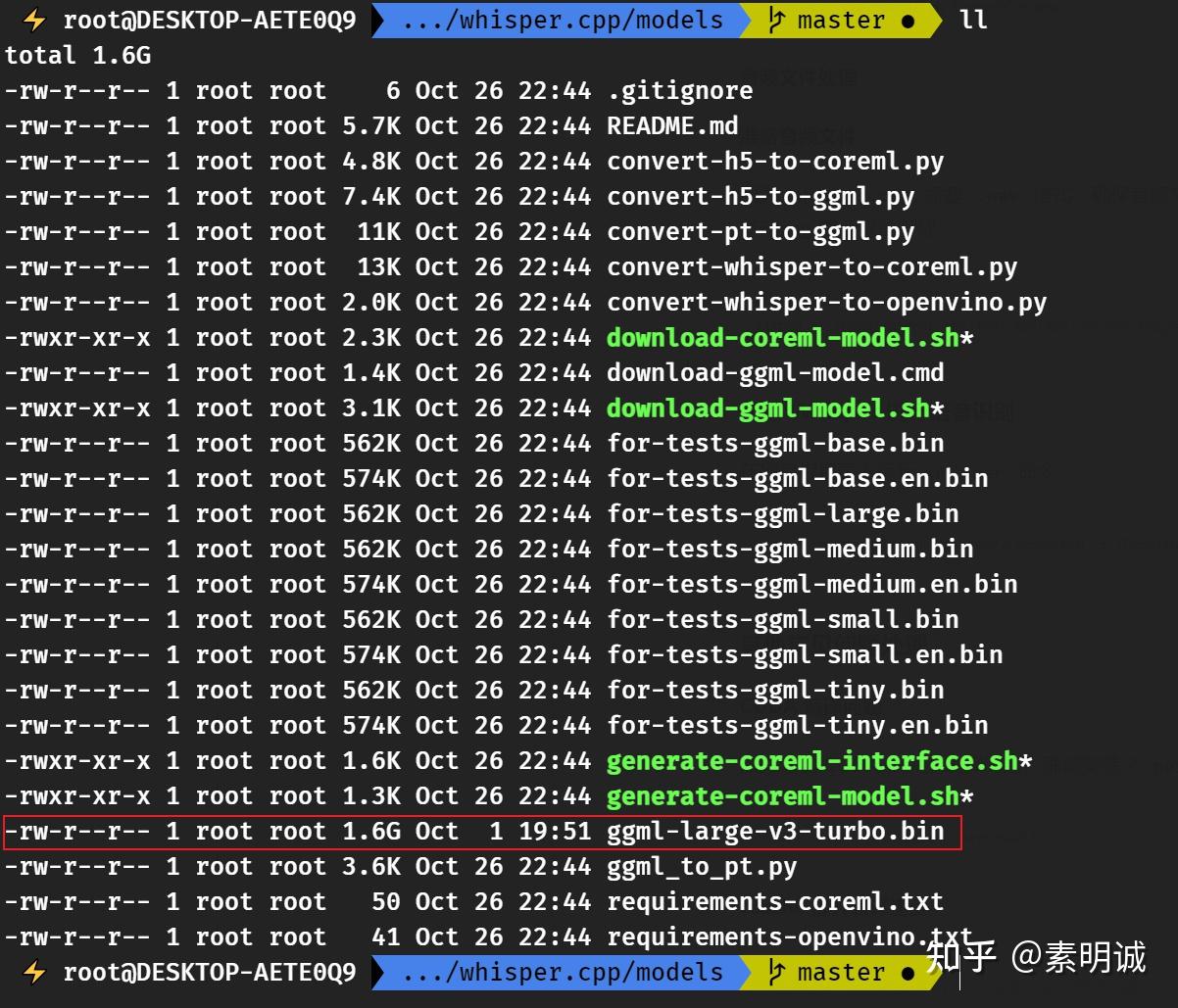 ## 音频文件处理
## 音频文件处理
准备音频文件
因为 whisper.cpp 需要 .wav 格式,确保音频文件为 .wav 格式,可以使用 ffmpeg 进行转换,没有ffmpeg需要提前下载
apt install ffmpeg
ffmpeg -i /home/whisper.cpp/test_wma.wma -acodec pcm_s16le -ac 1 -ar 16000 /home/whisper.cpp/test_wav.wav
使用 Whisper 进行语音识别
在项目根目录下运行 whisper 命令
./main -m ./models/ggml-large-v3-turbo.bin -f /home/whisper.cpp/test_wav.wav
实时语言转换
./stream -m ./models/ggml-large-v3-turbo.bin -f your_audio_device
其他常见问题处理
CUDA 编译问题
如果遇到 CUDA 相关的编译问题,确保安装了 nvidia-cuda-toolkit 和对应的驱动
sudo apt install nvidia-cuda-toolkit
ccache 提升编译速度
安装 ccache 来缓存编译结果
sudo apt install ccache
在 WSL (Windows Subsystem for Linux) 上实现音频输入和输出
在 Windows 上下载并设置 PulseAudio
下载 PulseAudio for Windows 并将其解压到您的系统上的某个位置,例如 C\PulseAudio。
编辑 C\PulseAudio\etc\pulse\default.pa 文件,确保添加以下行以启用网络音频支持
load-module module-native-protocol-tcp auth-ip-acl=127.0.0.1 auth-anonymous=1
同时,您可能需要编辑 C\PulseAudio\etc\pulse\daemon.conf 文件,并设置
exit-idle-time = -1
运行 PulseAudio 服务
C\PulseAudio\bin\pulseaudio.exe
配置 WSL 以使用 PulseAudio
在 WSL 中安装 PulseAudio 客户端工具(如果尚未安装)
sudo apt update
sudo apt install pulseaudio
配置 WSL 使用从 Windows 主机运行的 PulseAudio,编辑 ~/.bashrc 或相应的 shell 配置文件,并添加
export PULSE_SERVER=tcplocalhost
测试音频功能
在 WSL 中,您现在应该能够通过 PulseAudio 来播放音频。例如,使用 aplay 或其他音频软件测试播放声音。
确保在配置过程中,Windows 防火墙允许 PulseAudio 和相关网络通信。这些步骤概述了在 WSL 中启用音频的基本方法,可以适用于大多数需要音频输入输出的场景
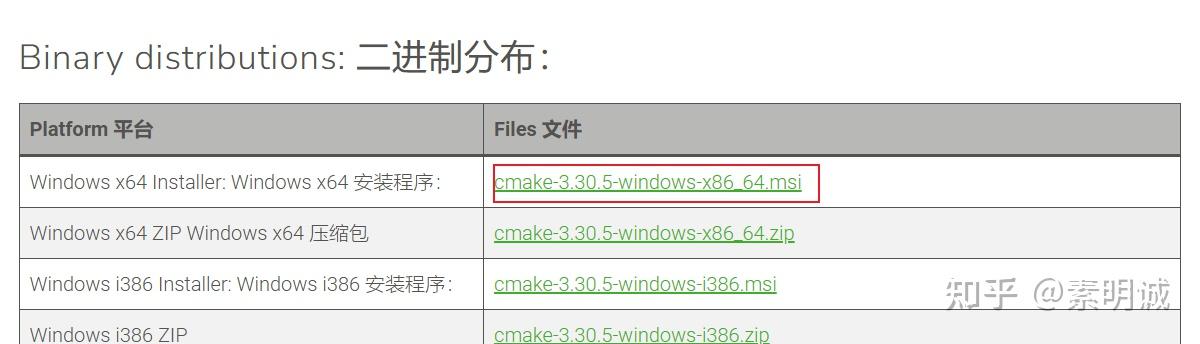
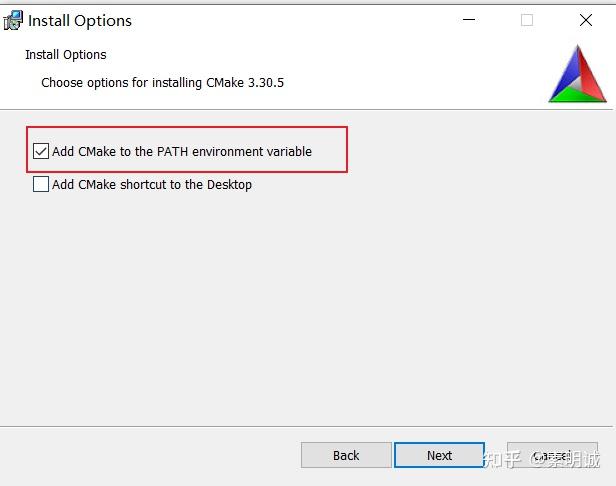
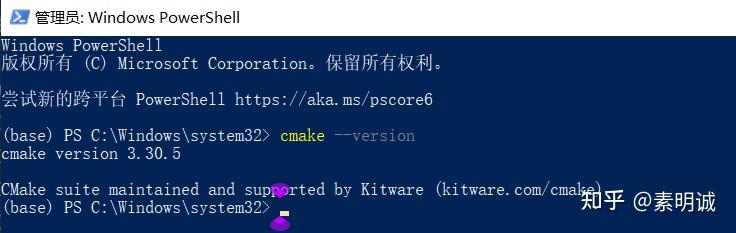
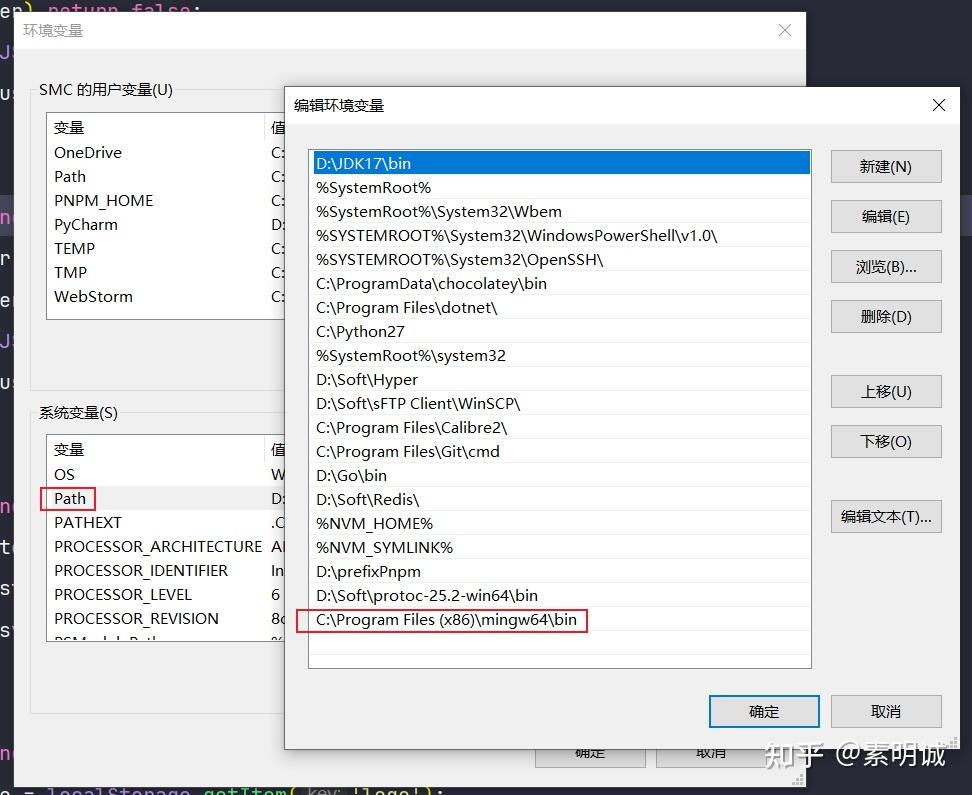 ## 验证是否成功
## 验证是否成功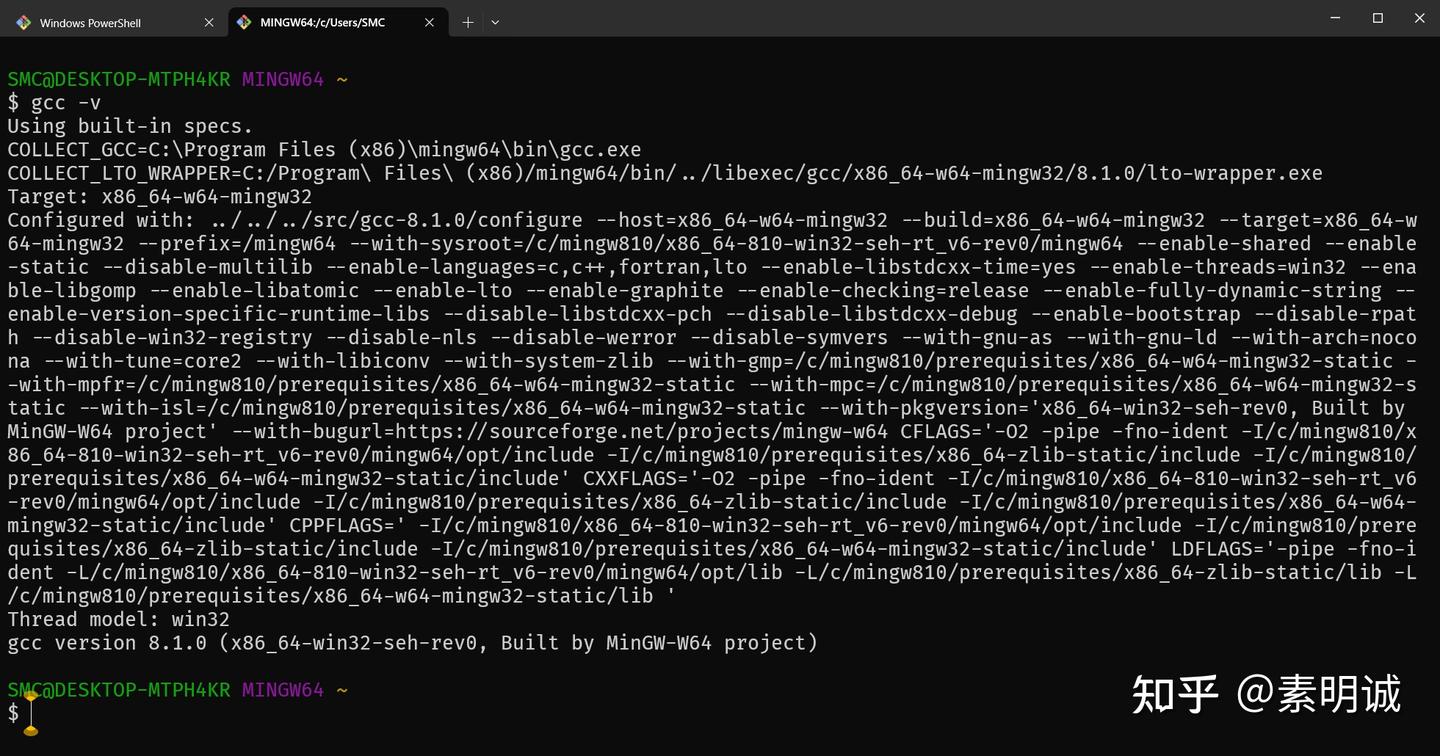 ## MinGW 在线安装
## MinGW 在线安装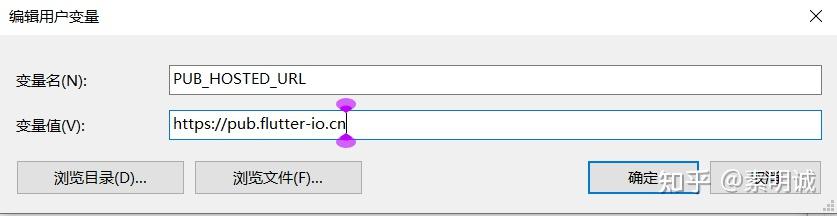
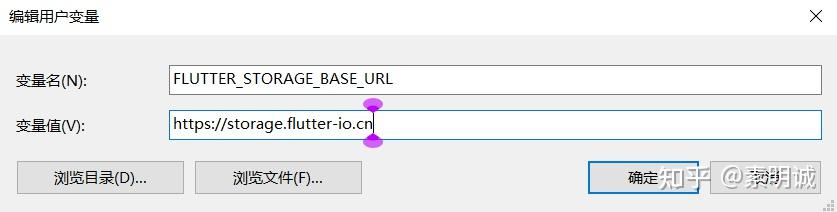 ### 系统变量
### 系统变量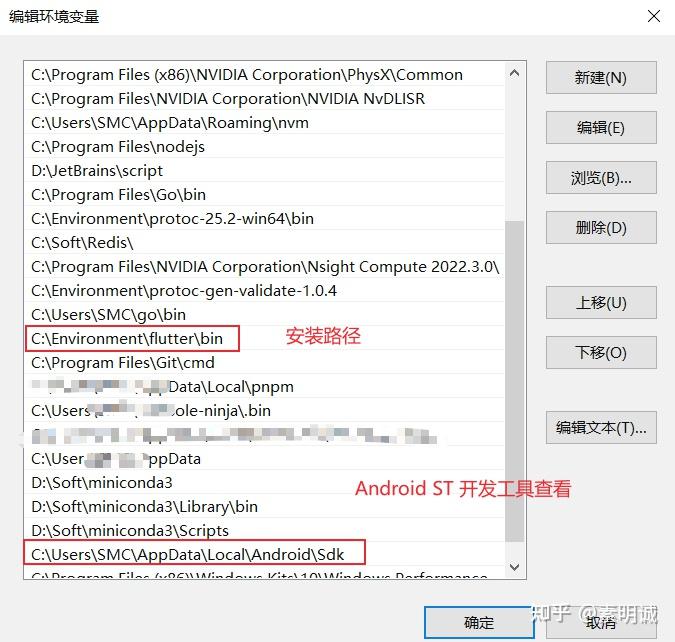 ### Git 配置代理
### Git 配置代理